آموزش سالیدورک – مسترینگ سالیدورکس

آموزش سالیدورک – مسترینگ سالیدورک
سالیدورکس Solidworks یکی از قدرتمندترین نرم افزارهای طراحی قطعات در زمینه دانشهای مهندسی مکانیک می باشد. به دلیل اشنایی بیشتر با نرم افزار و سهولت استفاده از دوره آموزش رایگان سالیدورکس – مسترینگ سالیدورک (تسلط بر سالیدورک)، این قسمت اولیه از آموزش سالیدورک در نظر گرفته شده است که مطالعه آن قبل از هر فصل دیگر برای تمامی دانشپذیران از مبتدی تا پیشرفته الزامی میباشد. در این قسمت ابتدا با محیط نرم افزار از مقدماتی تا پیشرفته آشنا خواهیم شد. همچنین در این فصل به معرفی قسمتهای مختلف نرم افزار پرداخته میشود.
فهرست مطالب
اطلاعات و تاریخچه در آموزش سالیدورک
اصلیترین دلیل ارائه سالیدورکس را میتوان قیمت پایین تر آن برای استفاده شرکت های کوچک تر دانست. همچنین رابط کاربری و سهولت استفاده از ویژگیهای مهم این نرمافزار میباشد.
شما می توانید از لینک زیر به تاریخچه و اطلاعات کامل نرم افزار سالیدورکس دسترسی پیدا کنید.
شروع بکار با نرم افزار سالیدورکس
اجرای نرم افزار سالیدورک
برای اجرای نرم افزار سالیدورک مسیر زیر را دنبال نمایید
Start >> All Programs > SolidWorks 2022 >> SolidWorks 2022
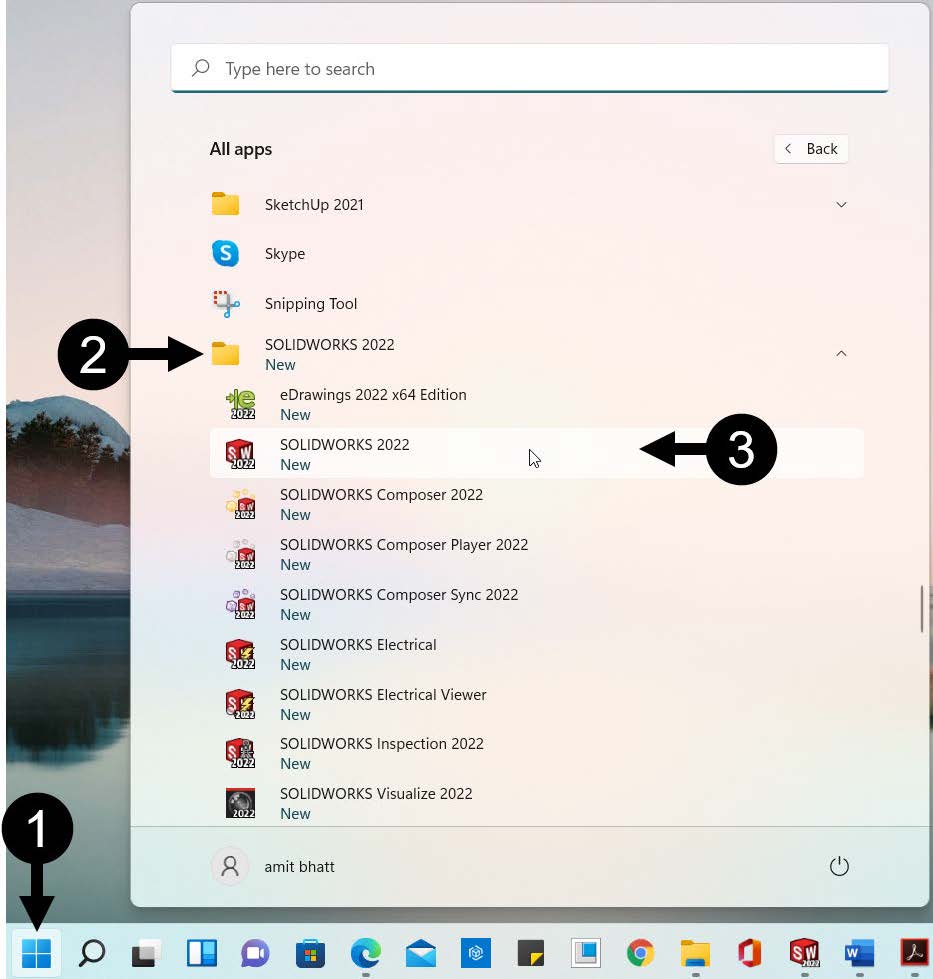
همچنین میتوانید با دوبار کلیک بر لوگوی نرم افزار در Desktop، نرم افزار را اجرا کنید.
پس از اجرای نرم افزار صفحه اولیه و خوشآمدگویی نرم افزار به شکل زیر به نمایش در خواهد آمد که شما با رابط کاربری سالیدورکس و محیط اصلی نرم افزار سالیدورک مواجه میشوید.
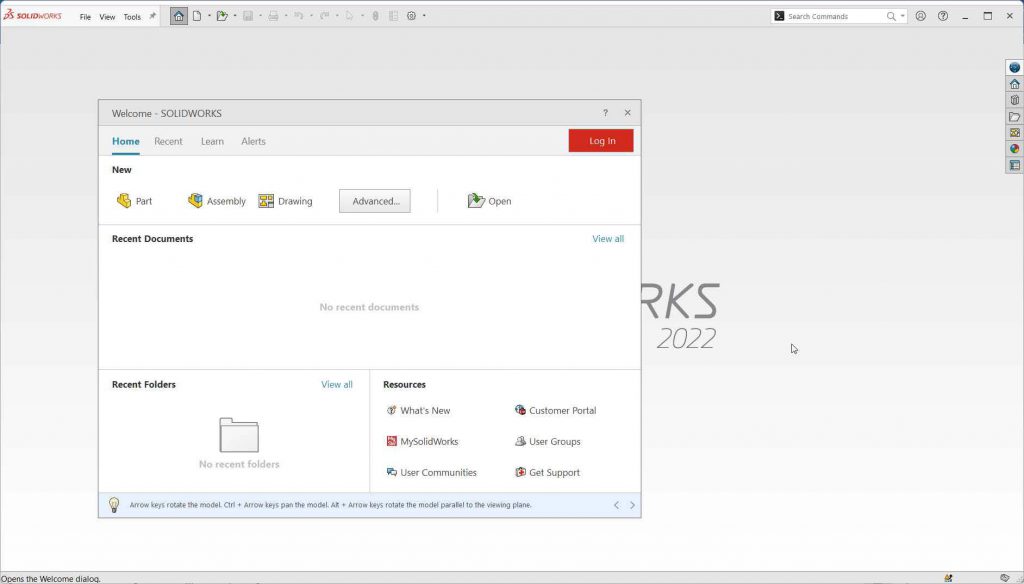
برای ورود به محیط Part و شروع بکار با نرم افزار سالیدورک، روی دکمه Part از کادر محاوره ای Welcome – SolidWorks 2023 که به طور پیش فرض نمایش داده شده است، مطابق شکل زیر کلیک کنید.
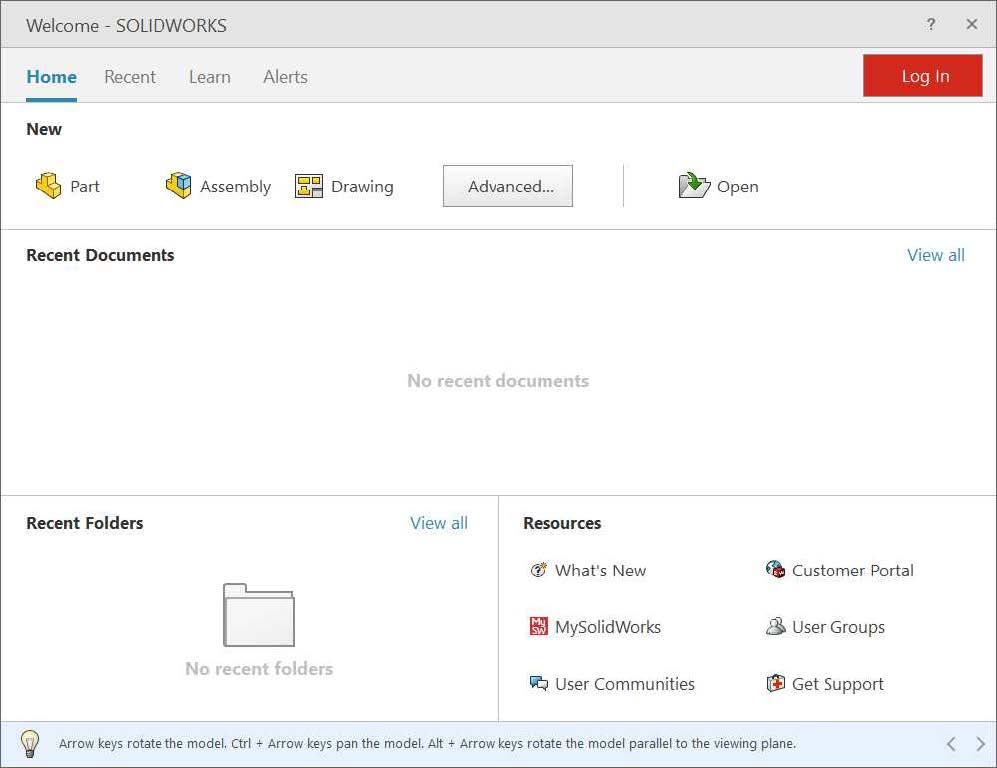
اجزای مختلف رابط کاربری
در بخشهای زیر از آموزش سالیدورک با اجزای مختلف رابط کاربری آشنا میشویم و این اجزای مختلف رابط کاربری نرم افزار سالیدورکس را توضیح میدهیم.
Quick Access Toolbar نوار ابزار دسترسی سریع
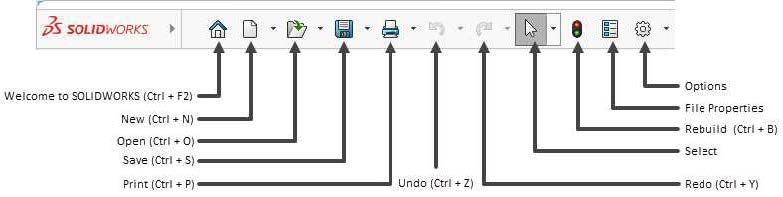
نوار ابزار دسترسی سریع در بالای رابط کاربری سالیدورکس SolidWorks یا بالاتر از CommandManager قرار دارد. همانطور که نشان داده شده است، دسترسی سریع به برخی از ابزارهای رایج مانند Home، New، Open، Save، Print، Undo، Select، Rebuild و غیره را فراهم می کند. برخی از ابزارهای رایج در نوار ابزار دسترسی سریع در ادامه مورد بحث قرار میگیرند.
New ایجاد فایل جدید
ابزار New برای نمایش کادر محاوره ای New SOLIDWORKS Document یا ایجاد پرونده جدید در آموزش سالیدورکس میباشد که با دکمه های Part، Assembly و Drawing برای ورود به محیط های مربوطه SolidWorks استفاده میشود.
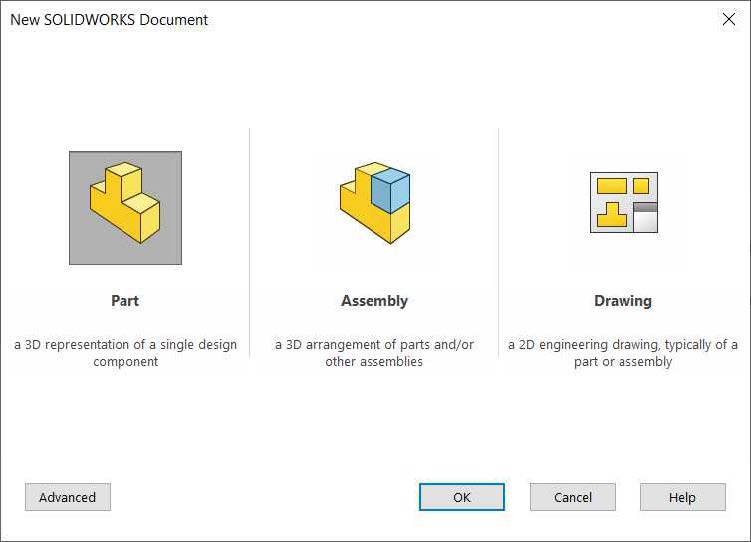
روی دکمه New از نوار ابزار دسترسی سریع کلیک کنید تا کادر محاوره ای New SOLIDWORKS Document نمایش داده شود.
سپس بر روی دکمه Part دوبار کلیک کنید تا وارد قسمت Part Environment شوید، همانطور که در شکل زیر نشان داده شده است:
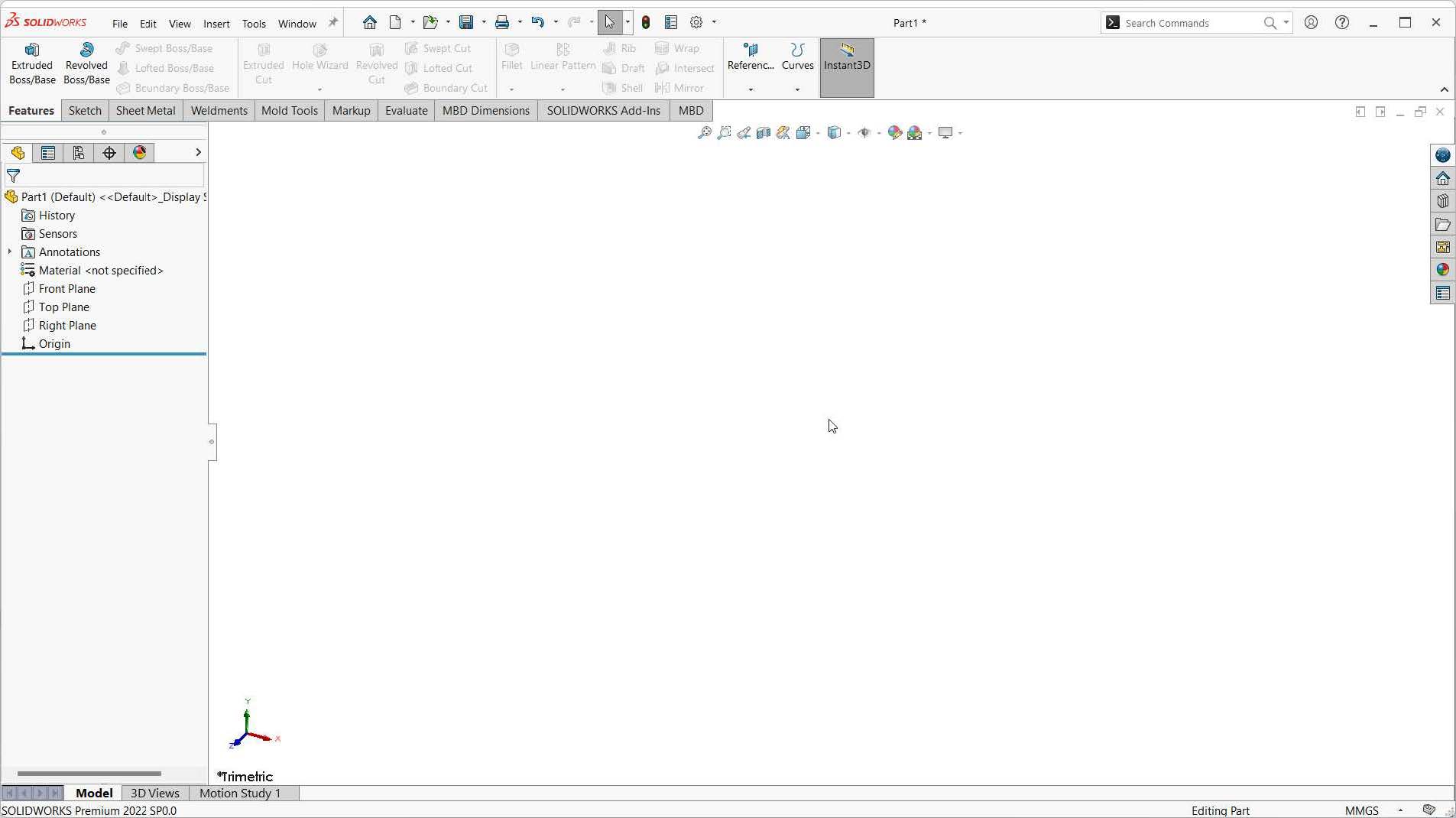
توجه داشته باشید که اگر برای اولین بار از سالیدورکس SolidWorks در سیستم خود استفاده میکنیدیا برای اولین بار بعد از نصب وارد این محیط میشوید، کادر محاوره ای Units and Dimension Standard بر روی صفحه نمایش شما نمایش داده میشود. همانطور که در شکل زیر نشان داده شده است، سیستم واحد را به عنوان MMGS (میلی متر، گرم، ثانیه) و استاندارد ابعاد را به عنوان ISO انتخاب کنید.
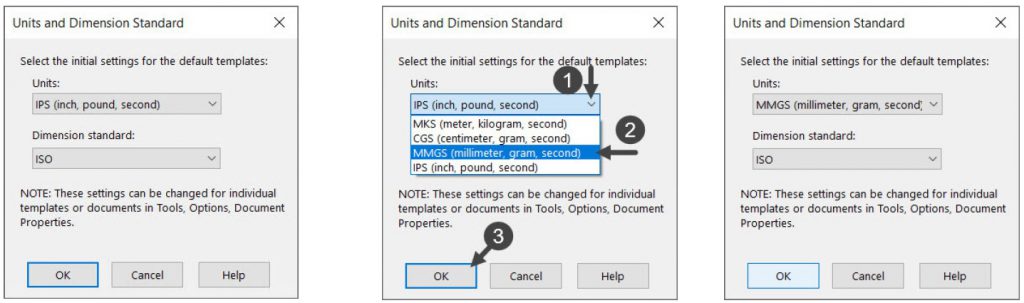
انتخاب سیستم واحد اندازه گیری و استاندارد ابعادی و نقشه کشی کاملا باید مطابق با نظر و استاندارد سازمانی شما انتخاب شود.
به صورت کلی در محیط نرم افزار سالیدورک، با قسمت های مختلف روبهرو میشویم. که در معرفی ویدیوی آموزش سالیدورک این قسمت به یکایک انها میپردازیم.
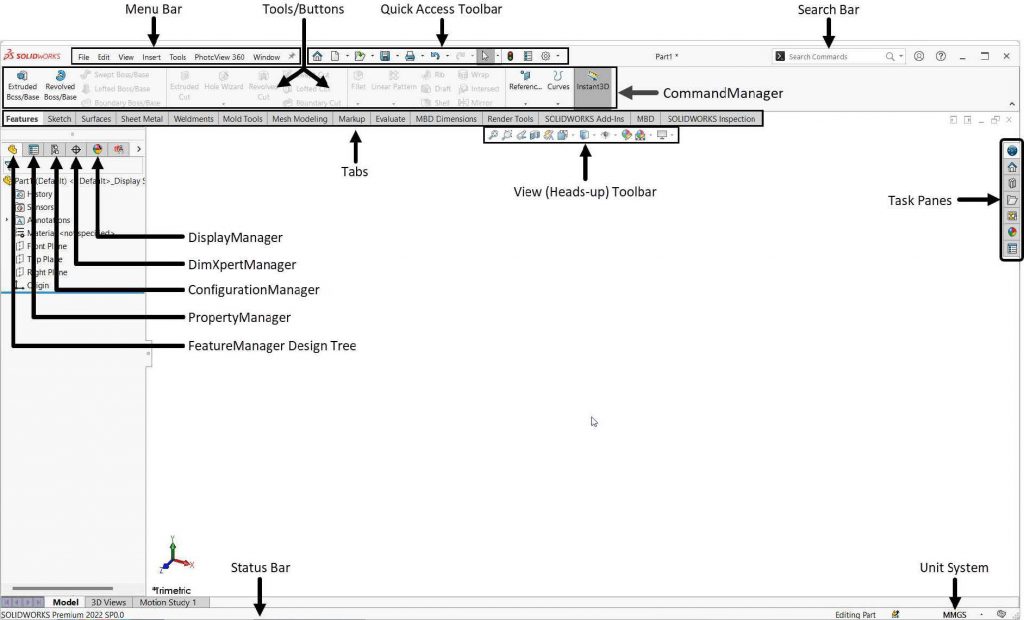
درخت طراحی
در این قسمت نام مدل، سنسورها، نوع اندازه گذاری نور، جنس ماده تشکیل دهنده مدل، صفحات ترسیم اولیه، مرکز مختصات و تاریخچه طراحی از شروع به کار طراح تا انتهای طراحی را شامل میگردد.
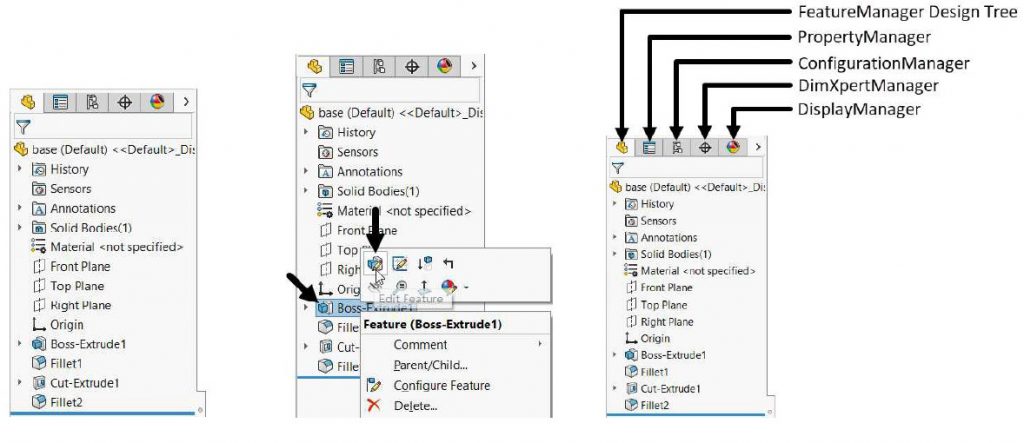
در قسمت بالای صفحه گرافیتی آیکون های زیر دیده می شوند که به دلیل پر مصرف بودن این موارد در صفحه گرافیکی قرار داده شدهاند، در ادامه توضیح مختصری نسبت به هرکدام ارائه میشود.
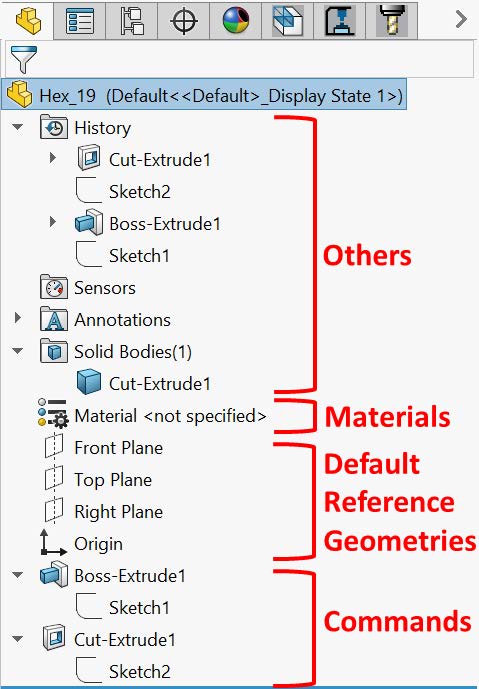
عملیات به کمک موس، ابزار موس gesture و کلیدهای میانبر در سالیدورک را از این قسمت میتوانید مشاهده کنید.
فصل نخست: ترسیمات دو بعدی Sketch و معرفی قیود در آموزش سالیدورک
معرفی فصل sketch اسکچ نرم افزار سالیدروک
در این فصل از آموزش سالیدورک حرفه ای با مفهوم ترسیمههای دو بعدی و شیوه استفاده از دستورات محیط Sketch از قسمت Part نرم افزار سالیدورک آشنا خواهید شد. خاطرنشان میگردد نرم افزارهای Pro/E CATIA و Solidworks برخلاف SIEMENS NX نرم افزارهای Sketched Base میباشند و در واقع طراح برای ایجاد مدل های فضایی به ترسیمات دو بعدی نیاز خواهند داشت. این در حالی است که در NX بدون داشتن ترسیمه نیز قادر خواهید بود مدل هایی پیچیده ایجاد نمایید.
ترسیمه یا Sketch عبارت است از مجموعه اعضای هندسی که عمدتا شامل خطوط میباشد و با اعمال قید به شکل نهایی درخواهد آمد. دستورات متفاوت این بخش به ایجاد بدنه Sketch خواهند پرداخت. اعمال قید در ترسیمه الزامی میباشد. قید از حرکت ناخواسته اعضا جلوگیری مینماید و به اعضا پارامترهایی را مرتبط میسازد. عدم استفاده از قید یا به کارگیری قیدهای ناقص در هنگام ویرایش مدل مشکلات متفاوت را موجب میگردد و کنترل ترسیمه را دشوار خواهد نمود.
در نرم افزار Solidworks قیدها به دو نوع Sketch Relations و Dimensions تقسیم بندی میشوند. دسته اول یا همان Sketch Relations قیدهایی هندسی میباشند که از آنها میتوان قید افقی، عمودی، توازی، هم مرکز بودن و … را نام برد. این قیدها به صورت اتوماتیک اعمال خواهند شد؛ اما از سوی طراح قابل تغییر خواهند بود دسته دوم یعنی Dimensions ابعاد هندسی را اختصاص خواهند داد که شامل طول، زاویه، فاصله و … هستند. مجموعه این دو نوع قید گذاری اسکچ یا ترسیمه را کاملاً مقید خواهد نمود.
در این فصل از آموزش سالیدورک کاربرد اسکچ ها را با ارائه مثالهای مناسب در اختیار دانشپذیران قرار دادهایم. رعایت ترتیب در ارائه مطالب صورت گرفته است و امید است دانشجویان با انجام تمرینات در سطح مناسبی با قسمت Sketch آشنا گردد.
آموزش سالیدورک – بخش اسکچ – قسمت اول
در قسمت اول از فیلم بخش اسکچ، آموزش رایگان سالیدورک به صورت کاملا ساده اقدام به استفاده از ابزارهای گوناگون و… کردهایم.
گام اول – ورود به محیط اسکچ و انتخاب صفحه ترسیم
ابتدا نرم افزار را اجرا و یک Part جدید ایجاد نمایید. از مسیر زیر نیز میتوانید اقدام کنید.
SW SOLIDWORKS >> New SolidWorks Document >> Part (a 3D representation of a single design component) >> OK
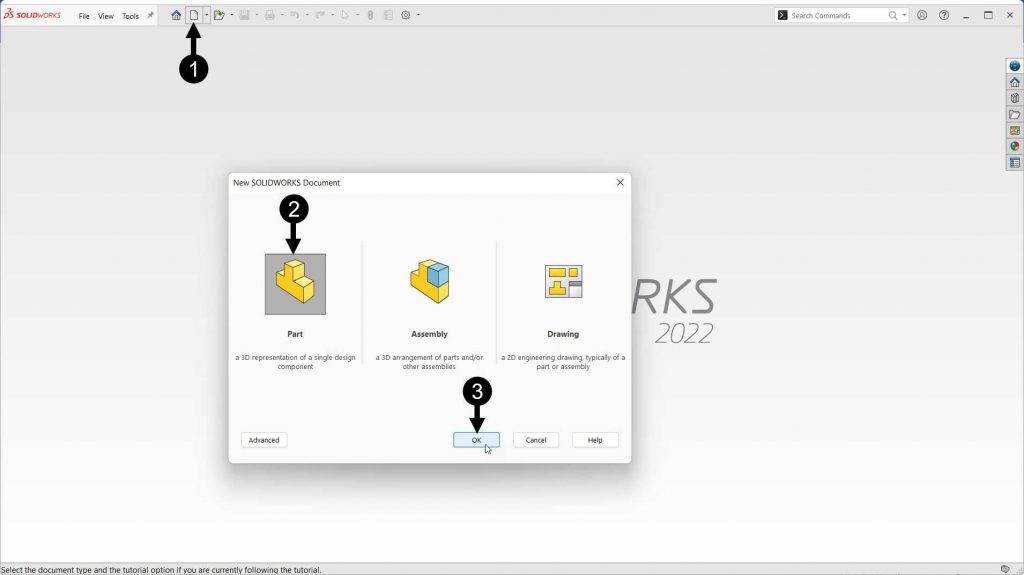
پس از ایجاد Part در محیط سه بعدی نرم افزار قرار خواهید گرفت. این فضا مختص استفاده از دستورات سه بعدی میباشد. در حال حاضر هیچ اسکچ، ترسیمه یا مدل هیبریدی برای استفاده دستورات 3D وجود ندارد و میبایست اولین ترسیمه را ایجاد کنید بر زبانه Sketch و سپس بر دستور Sketch کلیک کنید.
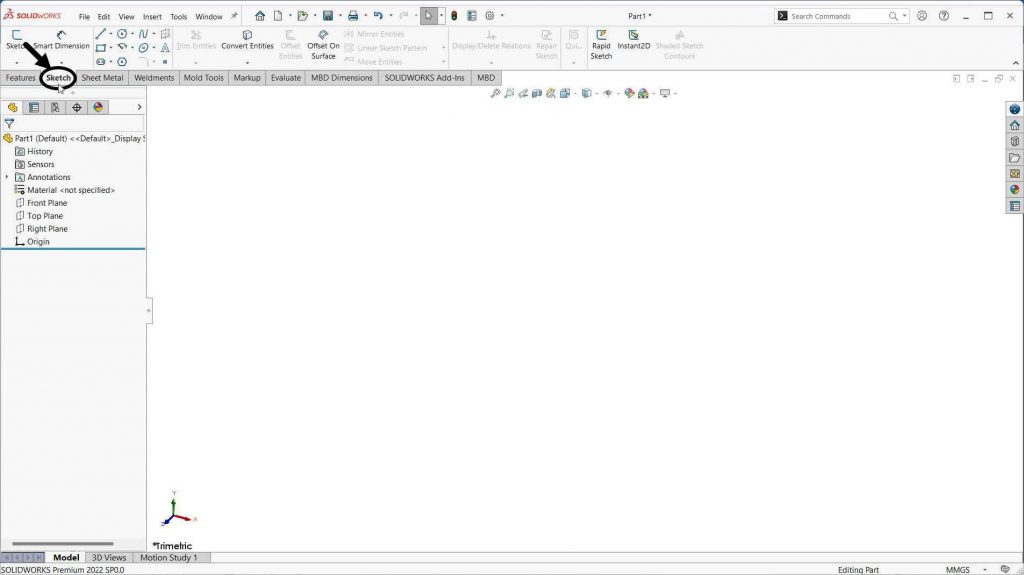
اینک نرم افزار از شما صفحه ترسیم اسکچ دو بعدی را درخواست میکند. صفحه های ترسیم اولیه (Front/Top/Right) موقتاً جهت انتخاب به نمایش در میآیند. در ادامه مسیر طراحی مدل میتوانید به تعداد صفحات اضافه کنید یا آنها را کاملاً در نمایش قرار دهید به شکل نشانگر در هنگام انتخاب دقت نمایید.
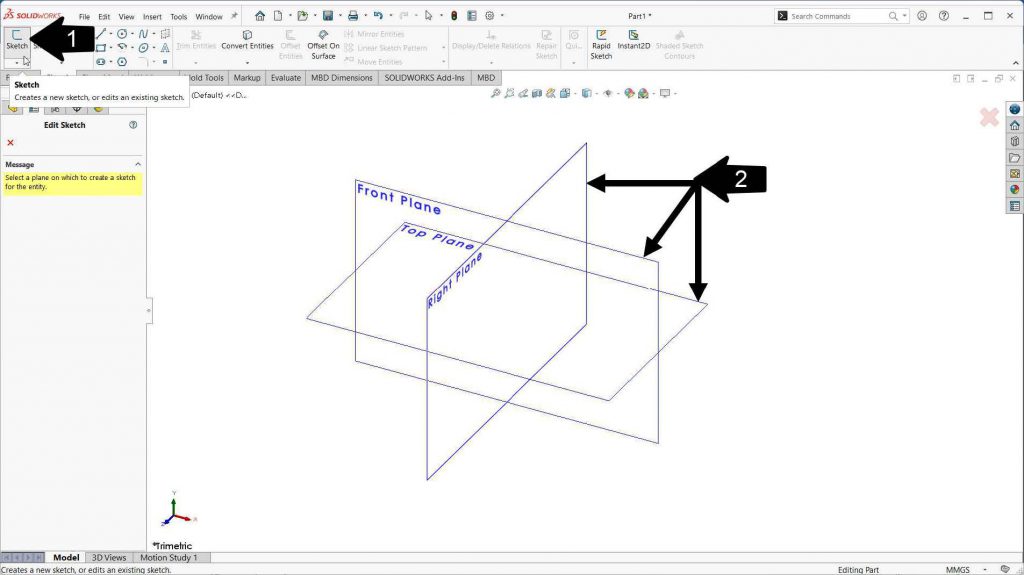
نشانگر را روی صفحه Front plane حرکت دهید تا مرزهای آن به رنگ نارنجی درآید و قابلیت انتخاب پیدا کند. اکنون کلیک کنید تا صفحه انتخاب شود. صفحه ترسیم پس از انتخاب عمود بر صفحه نمایش قرار خواهد گرفت (البته این چرخش فقط برای صفحات ترسیم اصلی صورت میگیرد)
-
عمود شدن بر صفحه انتخابی جهت ترسیم نکته 1 : در Solidworks وقتی مرزهای یک موضوع به رنگ نارنجی درآید، آماده انتخاب است.
- نکته 2 : صفحه ترسیم، از درخت طراحی نیز قابل انتخاب است که در دروس بعد نمایش داده شده است.
- نکته 3 : در صورتی که در هنگام طراحی صفحه ترسیم بر صفحه نمایش عمود نشد از دستور Normal To استفاده نمایید.
شکل – ایجاد ترسیمه مرجع و اعمال قید
گام دوم – انتخاب ابزار و شروع به ترسیم
در این قسمت از آموزش سالیدورک، اقدام به کشیدن طرح مدنظر خود با استفاده از دستورات محیط اسکچ میکنیم. توجه داشته باشید که در فیلم آموزشی بخش اول در قسمت بالا به این دستورات پرداختهایم:
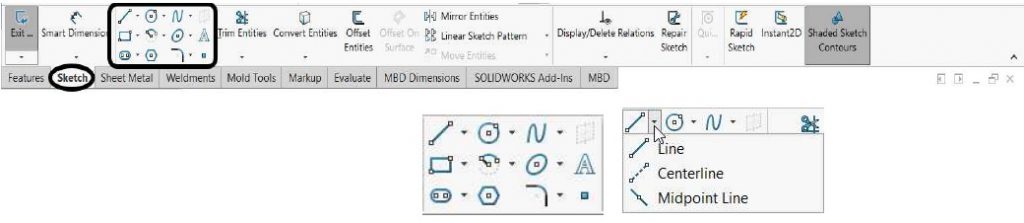
ابزار Line Tools
این دستور شامل سه ابزارLine ، Centerline و Midpoint Line میشود.
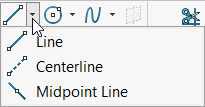
- دستور Line : به کمک این دستور و ابزار قادر خواهید بود خطوط راست (یا ترکیب خط کمان) ایجاد نمایید.
- دستور Centerline : این دستور مانند دستور line بوده با این تفاوت که خطوط ترسیمی به شکل خط چین بوده و برای اندازه گذاری، زاویه گذاری و اعمال قیود بکار گرفته میشود.
- دستور Midpoint Line : این دستور از نسخه 2015 به بعد در نرم افزار سالیدورک ایجاد گردید. عملکرد ابزار Midpoint Line به این صورت است که خط را با تعیین نقطه میانی میکشد و امتداد میدهد.
نکته 4 : هنگام استفاده از دستور Line اگر به نقطه انتهای پاره خط قبلی بازگردید و سپس نشانگر را حرکت دهید نوع خط به کمان تغییر میکند. پس از ایجاد کمان مجدداً نوع خط به خط راست تغییر مییابد. میتوانید در مواقعی که نیاز است ترسیمهای پیوسته از خط و کمان ایجاد کنید، از این قابلیت استفاده نمایید. اگر این حالت بصورت ناخواسته ایجاد شد با فشردن Esc از صفحه کلید دستور را غیر فعال و مجدداً دستور را انتخاب و ترسیم را از انتهای خط قبل آغاز کنید.
ابزار Rectangle Tool :
این دستور شامل پنج ابزار برای ایجاد چهار ضلعی های منتظم میباشد. در بخشهای مختلف این دستور مستطیل و مربع ها را به طریق مختلف ایجاد میکنیم.
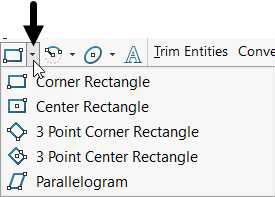
- دستور Corner Rectangle : با این ابزار، شما مستطیل یا مربع را با داشتن نقاط دو قطر ترسیم میکنید.
- دستور Center Rectangle : با این ابزار توانایی ترسیم چهار ضلعی مستطیل شکل یا مربع شکل را با داشتن نقطه مرکزی و یکی از قطر ها دارا میباشید.
- دستور 3 Point Corner Rectangle : با دستور 3 Point Corner Rectangle توانایی ایجاد چهارضلعی های زاویه دار به واسطه مشخص نمودن سه نقطه از قطرهای آن را دارا میباشیم.
- دستور 3 Point Center Rectangle : با این دستور چهار ضلعی زاویه دار (مستطیل زاویه دار) رابا داشتن نقطه مرکزی و نسبت زاویه با یکی از قطرها و مختصات قطری دیگر میتوانید رسم کنید.
- دستور Parallelogram : توانایی ترسیم متوازی الاضلاع با این دستور در آموزش نرم افزار سالیدورک فراهم گردیده، شما میتوانید متوازی الاضلاع های زاویه دار و افقی و عمودی را رسم کنید.
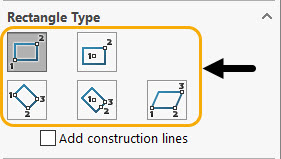
ابزار Circle Tool
با استفاده از این ابزار ها شما توانایی ترسیم دایره به دو روش زیر را خواهید داشت.
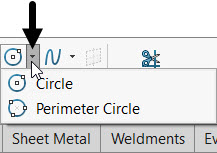
- در دستور Circle با استفاده از نقطه مرکزی و شعاع دایره را رسم کنید.
- با دستور Perimeter Circle Tool شما میتوانید دایره را با داشتن و انتخاب سه نقطه ترسیم کنید.
ابزار Arc Tool
در این جعبه ابزار که مجمعه ای از سه ابزار زیر است، شاهد خواهیم بود که توانایی ترسیم کمان به روش های مختلف وجود دارد و این قابلیت در فیلم آموزش سالیدورک به تفضیل توضیح داده میشود.
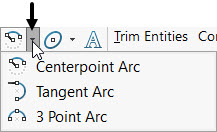
- دستور Centerpoint Arc Tool که توانایی ترسیم کمان با داشتن نقطه مرکزی کمان و دو نقطه شروع و پایان خواهیم بود.
- در دستور Centerpoint Arc Tool ؛ شما توانایی ایجاد کمان مماس بر روی، خط و دو نقطه را خواهید داشت.
- با دستور 3 Point Arc شما میتوانید هر کمانی را به دلخواه با تعیین نمودن سه نقطه ایجاد کنید.
ابزار Ellipse Tool
در این جعبه ابزار با داشتن 4 دستور مختلف توانایی ترسیم و کشیدن شکل های بیضی شکل و سهمی گون را خواهید داشت. در آموزش سالیدورک به تمامی این ابزار ها بطور مفصل پرداختهایم.
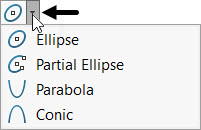
ابزار Slot Tool
در این جعبه ابزار به چهار شکل مختلف توانایی ایجاد اسلات و یا شکل لوبیایی بر روی محیط اسکچ را داریم. در ویدیوی آموزش سالیدورک – قسمت اسکچ ها به معرفی کامل این دستورات پرداختهایم.
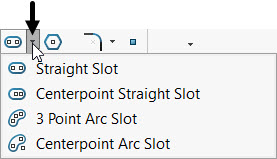
- دستور Straight Slot Tool برای ایجاد اسلات های خطی با داشتن دو نقطه مرکزی کمان های اطراف اسلات و قطر یا شعاع اسلات است.
- اگر شما نقطه مرکزی اسلات را داشته باشید به همراه شعاع اسلات باید از دستور Centerpoint Straight Slot Tool برای ترسیم استفاده کنید.
- برای ترسیم اسلات های منحنی و دایروی از دستور 3 Point Arc Slot Tool جهت تسریع در ترسیمات استفاده کنید.
- وقتی اسلات دایروی میخواهیم ترسیم کنیم باید نقطه مرکزی آن را داشته باشیم که در دستور Centerpoint Arc Slot Tool توانایی ترسیم این نوع اشکال فراهم گردیده است.
رنگ بندی اسکچ در سالیدورک
اجزای کاملاً مقید نشده به رنگ ،آبی اجزاء کاملا مقید به رنگ مشکی و اجزا با قید اضافی به رنگ قرمز و زرد در میآیند. علاوه بر رنگ با کلیک بر عضو دلخواه در پنجره Existing Relations از Property Manager وضعیت عضو از نظر قیدهای هندسی نمایش داده خواهد شد. این شرایط به ترتیب با عبارتهای Fully Defined Under Defined و Over Defined ارائه میگردد
آموزش سالیدورک – بخش اسکچ – قسمت دوم
در این قسمت از ویدیوی آموزش اسکچ از دوره مسترینگ سالیدورک (آموزش رایگان سالیدورک) تمامی توضیحات مرتبط با بخش اندازه گذاری و قیود هندسی را به تفضیل بررسی کردهایم. با آموزش سالیدورک همراه فرامکانیک باشید.
انواع مختلفی از ابعاد ایجاد شده در سالیدورک SolidWorks با استفاده از ابزار Smart Dimension عبارتند از:
- اندازه خطی Linear Dimension
- اندازه شعاعی یا قطری Radial & Diametric Dimension
- اندازه زاویهای Angular Dimension
در SolidWorks، ابتدا یک طرح اولیه ایجاد میکنید و سپس ابعاد و قید هایی را برای آن اعمال میکنید که شکل و اندازه آن را مشخص میکند. ابعاد، اندازه، طول و زاویه یک اسکچ را معرفی و تعیین میکنند، در حالی که محدودیتها روابط بین موجودیتهای طرح را تعیین میکنند. در این فصل از آموزش سالیدورک حرفه ای یاد خواهید گرفت که چگونه ابعاد و روابط هندسی را در اسکچ های ایجاد شده در محیط اسکچ نرم افزار سالیدورک اعمال کنید.
موضوعات مورد بحث در این فصل عبارتند از:
- اعمال روابط هندسی در طرح
- اصلاح ابعاد
- به کارگیری روابط هندسی
- نمایش و حذف روابط هندسی
مراحل قرار دادن انواع ابعاد خطی
برای اجرا و فعالسازی دستور اندازه گذاری در سالیدورک (Smart Dimension) از مراحل زیر اقدام میکنیم که عبارتند از:
- برای اعمال یک بعد کشیده شده، ابزار Smart Dimension را فعال کرده و موجودیت خط را مطابق شکل انتخاب کنید.
- مکان نما را تا حدودی به سمت بالا حرکت دهید و LMB (دکمه چپ ماوس) را فشار دهید تا بعد تراز شده قرار داده شود و کادر ویرایش Modify مانند شکل نمایش داده شود.
- در صورت نیاز مقدار ابعاد مورد نیاز را در آن وارد کنید.
- در مرحله بعد، روی دکمه کادر ویرایش کلیک کنید تا از آن خارج شوید و بعد ایجاد شده را مطابق شکل نمایش دهید.
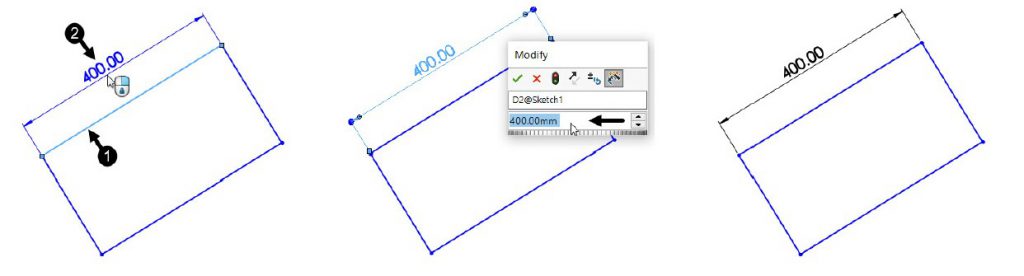
- برای اعمال یک بعد عمودی، ابزار Smart Dimension را فعال کرده و نقاط عمودی را یکی یکی انتخاب کنید.
- در مرحله بعد باید همان مراحلی را که در بالا توضیح داده شد دنبال کنید تا بتوانید بعد را اعمال کنید.
- برای قرار دادن ابعاد افقی ابزار Smart Dimension را فعال کرده و نقاط افقی را یکی یکی انتخاب کنید.
- در مرحله بعد باید همان مراحلی را که در بالا توضیح داده شد دنبال کنید تا بتوانید بعد را اعمال کنید
ابعاد شعاعی و قطری
مراحل اعمال ابعاد شعاعی و قطری در آموزش اسکچ سالیدورک به ترتیب ذیل میباشد.
- ابزار Smart Dimension را فعال کنید.
- برای اعمال بعد قطری بر روی موجودیت دایره کلیک کنید و برای اعمال بعد شعاعی بر روی نهاد قوس کلیک کنید.
- مکان نما را تا مقداری به سمت بالا حرکت دهید و LMB را فشار دهید تا بعد اعمال شده را قرار دهید و کادر ویرایش Modify را مطابق شکل نشان دهید.
- در صورت نیاز، مقدار ابعاد مورد نیاز را در کادر ویرایش Modify وارد کنید.
- در مرحله بعد، بر روی دکمه کادر ویرایش کلیک کنید تا از آن خارج شوید و مطابق تصویر، بعد اعمال شده نمایش داده شود
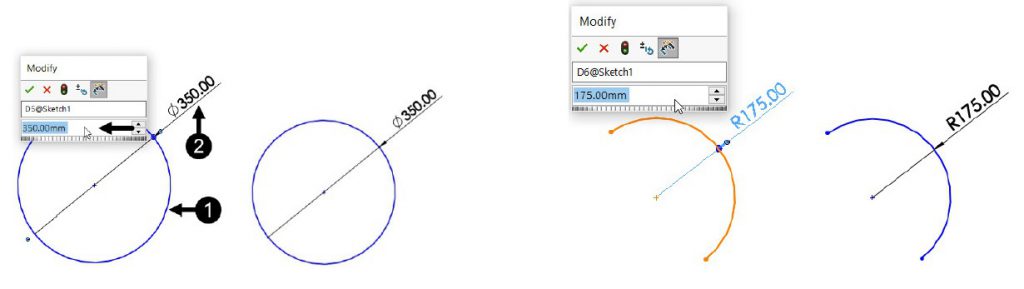
ابعاد زاویه ای
مراحل اعمال ابعاد زاویه ای مطابق با آنچه در ویدیوی آموزش رایگان سالیدورک در بالا توضیح داده شد، به ترتیب زیر میباشد
- ابزار Smart Dimension را فعال کنید.
- بر روی نقاط موجودیت قوس یکی یکی کلیک کنید و سپس بر روی موجودیت قوس کلیک کنید تا بعد زاویه ای مانند تصویر نمایش داده شود.
- مکان نما را تا مقداری به سمت بالا حرکت دهید و LMB را فشار دهید تا بعد اعمال شده را قرار دهید و کادر ویرایش Modify را مطابق شکل نشان دهید.
- در صورت نیاز، مقدار ابعاد مورد نیاز را در کادر ویرایش Modify وارد کنید.
- در مرحله بعد، بر روی دکمه کادر ویرایش کلیک کنید تا از آن خارج شوید و مطابق تصویر، بعد اعمال شده نمایش داده شود.
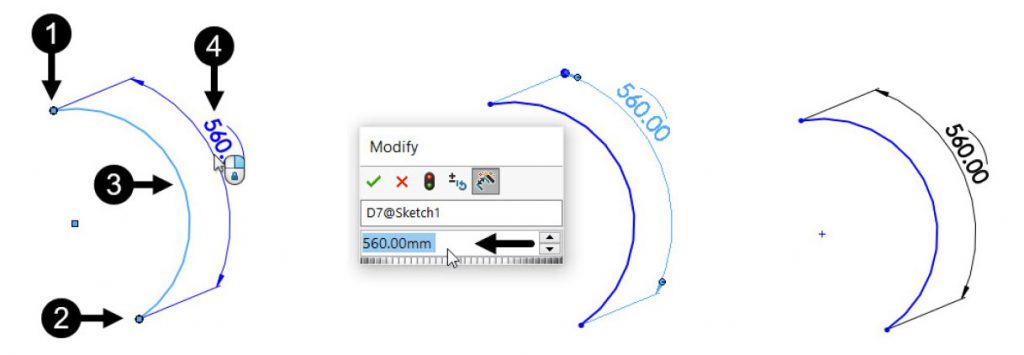
ابعاد قطری
مراحل اعمال ابعاد قطری در طرحی از ویژگیهای revolve به شرح زیر هستند. (در بخش های بعدی آموزش سالیدورک به این دستور خواهیم رسید)
- ابزار Smart Dimension را فعال کنید.
- خط مرکزی را انتخاب کنید و سپس موجودیت طرح را انتخاب کنید تا بعد شعاعی آن نمایش داده شود.
- اکنون مکان نما را تا مقداری به سمت بالا در جهت پایین و کمی به سمت چپ حرکت دهید تا بعد قطری آن را مطابق شکل نشان دهد.
- برای قرار دادن مقدار ابعاد کلیک کنید و کادر ویرایش Modify را برای تغییر یا وارد کردن مقدار ابعاد مورد نیاز در آن، در صورت نیاز، مطابق شکل نمایش دهید.
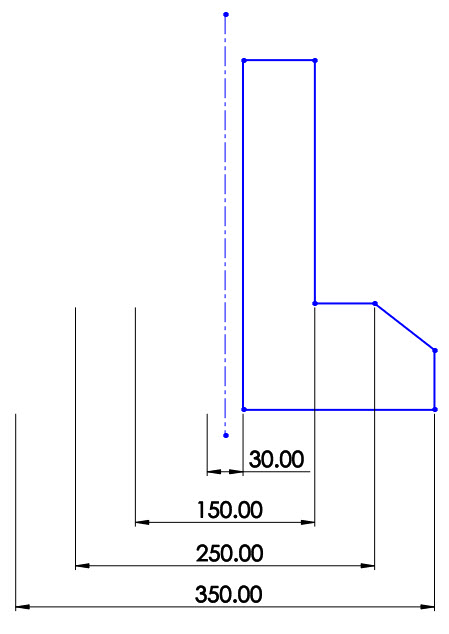
ابعاد طول مسیر Path Length Dimension
این گزینه برای ایجاد بعد ترکیبی از موجودیت های اسکچ انتخاب شده است. هنگامی که شما بخواهید طول مسیر را داشته باشید یا در پارامترهای ورودی شما تعرف شده باشد لازم است از این دستور به ترتیب زیر استفاده کنید.
- گزینه Path Length Dimension (Sketch > Smart Dimension > Path Length Dimension) را انتخاب کنید تا فعال شود و Path Length PropertyManager مانند تصویر نمایش داده شود.
- مطابق شکل، موجودیت های طرح را یکی یکی انتخاب کنید.
- روی دکمه OK PropertyManager کلیک کنید تا از آن خارج شوید و Path Length تولید شده را مانند تصویر نمایش دهید.
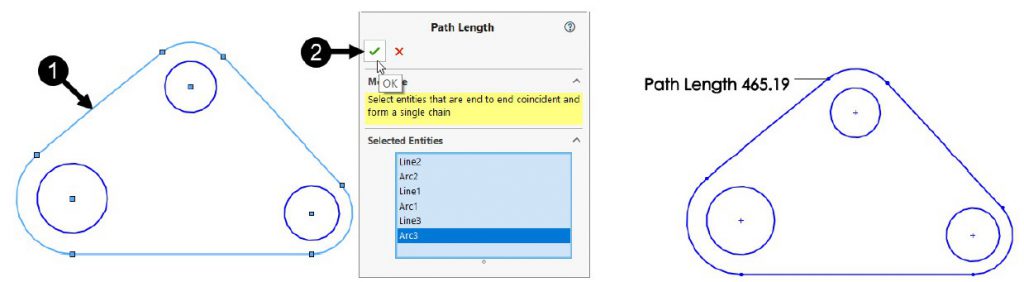
روابط هندسی / قید ها
روابط یا قید های هندسی عملیات منطقی هستند که برای کنترل موقعیت و شکل اندازه نقشه، با اعمال روابط بین المان اسکچ استفاده میشوند. قبل از حرکت برای ایجاد یک ویژگی، این یک تمرین خوب در نظر گرفته میشود که اطمینان حاصل شود که اسکچ کاملاً محدود است. اصطلاح “کاملاً محدود” به این معنی است که طرح دارای شکل و اندازه مشخص است. با استفاده از ابعاد و اعمال قید ها میتوانید یک طرح کاملاً محدود بسازید. این روابط یا قید ها را میتوان پس از فعالسازی گزینه Add Relation و نمایش کادر محاوره ای Add Relations مطابق شکل اعمال کرد.
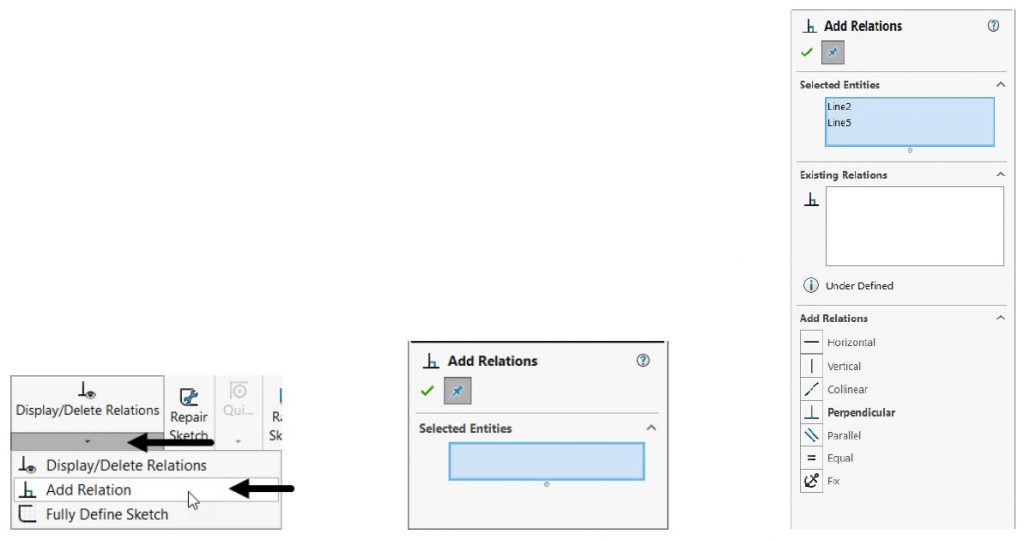
گزینه Add Relation را از قسمت Display/Delete Relations برای نمایش Add Relations PropertyManager انتخاب کنید، همانطور که نشان داده شده است.
در مرحله بعد، پس از کلیک بر روی هر قید یا موجودیت، روابط هندسی مربوطه در PropertyManager، همانطور که نشان داده شده است، قابل مشاهده است.
سپس میتوانید رابطه مورد نیاز را با انتخاب آن از کادر محاوره ای اعمال کنید.
قید های زیر در ویدیوی آموزشی به صورت مفصل بررسی شدهاند.
- Horizontal
- Vertical
- Collinear
- Perpendicular
- Parallel
- Equal
- Tangent
- Coincident
- Midpoint
- Concentric
- Intersection
- Cordial
- Symmetric
- Fix
- Merge
آموزش سالیدورک – بخش اسکچ – قسمت سوم
در این قسمت از ویدیوی آموزش اسکچ از دوره مسترینگ سالیدورک (آموزش رایگان سالیدورک) تمامی توضیحات مرتبط با بخش تکمیلی و پیشرفته محیط اسکچ مانند تریم و پترن و … را به تفضیل بررسی کردهایم. با آموزش سالیدورک همراه فرامکانیک باشید.
تمرینات سالیدورک – بخش دوم – برای دانلود کلیک کنید.
در آموزش سالیدورک SOLIDWORKS، ابزارهای مختلفی برای ویرایش اسکچ وجود دارد که میتوان از آنها برای ویرایش المان های ترسیم شده استفاده کرد. این ابزارها برای برش trim، گسترش extend ، افست offset یا آینهسازی mirror المانهای ترسیم شده استفاده میشوند. همچنین با استفاده از این ابزارها می توانید عملیات های مختلف ویرایش دیگری را نیز انجام دهید. عملیات ویرایش مختلف و ابزارهای مورد استفاده برای انجام آنها در ادامه مورد دوره مسترینگ سالیدورک (آموزش رایگان سالیدورک) بحث قرار میگیرد.
بعد از دیدن این قسمت از فیلم آموزش سالیدورک شما توانایی کار با ابزارهای ذیل را بدست میآورید:
- Fillet
- Chamfer
- Trim
- Convert Entities
- Offset
- Text
- Mirror
- Patterns
- Learn use of tools that help you in editing sketch entities
ابزار Trim Entities
ابزار Trim Entities در منوی کشویی Trim Entities در نوار موجود است. این ابزار برای برش/ حذف بخش ناخواسته المانها، تلاقی المانهای دیگر مانند خط، دایره، کمان، بیضی، دایره و غیره استفاده میشود. گزینهها/دکمههای موجود در قسمت Options از Trim PropertyManager در زیر مورد بحث قرار میگیرند. از آدرس زیر دستور تریم Trim Entities را فعال میکنیم:
CommandManager: Sketch > Trim Entities flyout > Trim Entities
SOLIDWORKS menus: Tools > Sketch Tools > Trim
Toolbar: Sketch > Trim Entities flyout > Trim Entities
در حین حذف المانها و قطعات، ابزار تریم Trim Entities ؛ نقطه تقاطع را به عنوان مرجع برای برش در نظر میگیرد. روش استفاده از ابزار تریم Trim Entities در بخش سوم فیلم آموزش سالیدورک توضیح داده شده است.
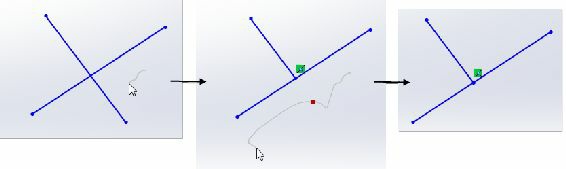
ابزار Convert Entities
ابزار Convert Entities برای ایجاد المانهای اسکچ با انعکاس لبه های موجود مدل بر روی صفحه ترسیم فعلی استفاده میشود. هنگامی که شما یک طرح سه بعدی یا اسکچ را داشته باشید و بخواهید از طرح اسکچ آن بر روی صفحه مدنظراستفاده کنید بدون آنکه اقدام به کشیدن دوباره اسکچ کنید باید از این دستور استفاده کنید. برای ایجاد موجودیت های طرح، ابزار Convert Entities را از Sketch CommandManager انتخاب کنید. دستور را از مسیر زیرفعالسازی کنید.
CommandManager: Sketch > Convert Entities flyout > Convert Entities
SOLIDWORKS menus: Tools > Sketch Tools > Convert Entities
Toolbar: Sketch > Convert Entities flyout > Convert Entities
روش ایجاد یک صفحه مرجع و ابزار Convert Entities در بخش سوم فیلم آموزش سالیدورک – مسترینگ مورد بحث قرار گرفته است.
- ابزار Sketch را از Sketch CommandManager فعال کنید و صفحه مرجعی را که میخواهید المانهای اسکچ را روی آن طرح ریزی کنید، انتخاب کنید.
- روی دکمه Convert Entities از Sketch CommandManager کلیک کنید تا فعال شود و Convert Entities PropertyManager مانند شکل زیر نمایش داده شود.
- حلقه های داخلی را یکی یکی انتخاب کرده و مطابق شکل سطح بالایی مدل را انتخاب کنید.
- در مرحله بعد، مطابق شکل، روی دکمه Select all inner loops در Convert Entities PropertyManager کلیک کنید.
- بر روی دکمه OK PropertyManager کلیک کنید تا از ابزار خارج شوید و المانهای پیش بینی شده مانند تصویر نمایش داده شوند.
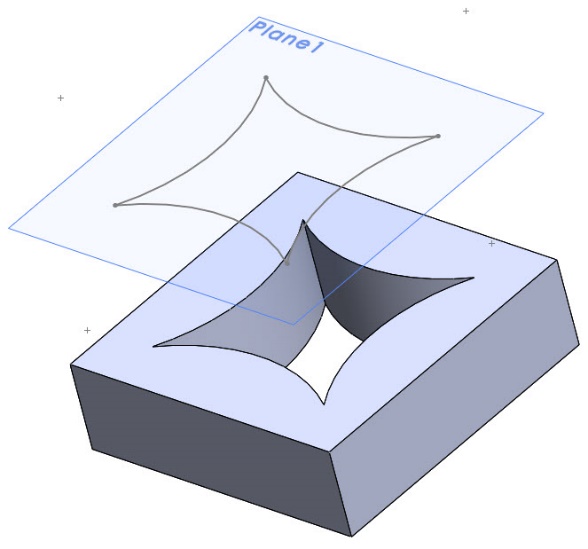
ابزار Offset Entities
از ابزار Offset Entities برای ایجاد یک هندسه تکراری در فاصله افست مورد نیاز از هندسه انتخاب شده استفاده میشود. شما میتوانید المانهای طرح مانند خطوط، کمان ها، دایره ها، مجموعه ای از لبه های مدل، حلقه ها و غیره را افست کنید. افست کردن یک طرح به ما اجازه میدهد تا با جابجایی المانهای اصلی با فاصله معینی در حالی که تمام ویژگی های آنها حفظ میشود، المانهای طرحی مشابه نمونه های موجود تولید کنیم.
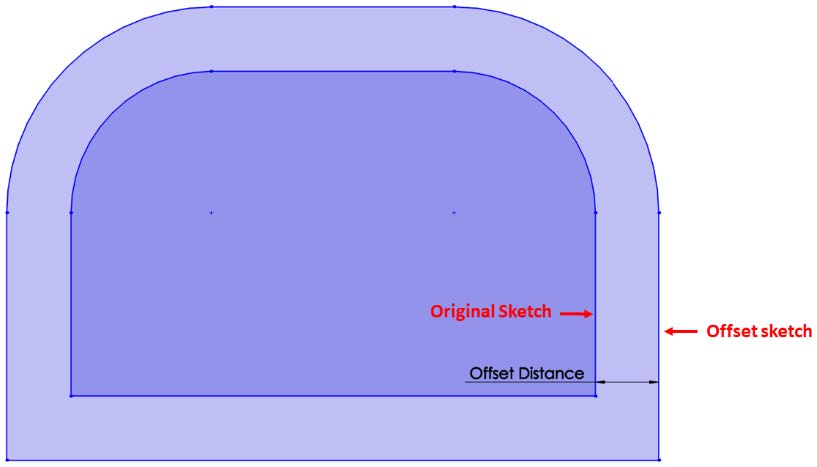
روی ابزار Offset Entities از Sketch CommandManager کلیک کنید تا فعال شود و Offset Entities PropertyManager مانند تصویر نمایش داده شود. استفاده از گزینه ها در Parameters rollout PropertyManager در فیلم آموزش سالیدورک – بخش سوم مورد بحث قرار گرفته است.
دستور افست از مسیر زیر قابل فعال کردن است:
CommandManager: Sketch > Offset Entities
SOLIDWORKS menus: Tools > Sketch Tools > Offset Entities
Toolbar: Sketch > Offset Entities
نحوه کارکرد ابزار Offset Entities
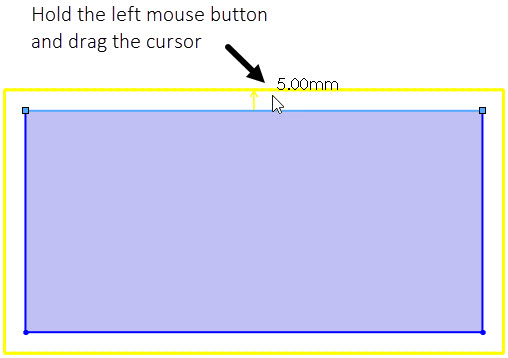
-دستور Offset Entities :
اکنون دستور Offset Entities را اجرا کنید
تنظیمات دستور را که در قسمت Property Manager به نمایش درآمده مانند تصویر وارد کنید گزینه Select Chain را فعال کنید این گزینه یک زنجیره از خطوط متصل به هم را انتخاب مینماید در صورتی این گزینه را غیر فعال کنید ، تنها عضوی که با نشانگر انتخاب گردیده موضوع دستور خواهد بود. گزینه Bi-directional سبب خواهد شد که Offset دوسویه ایجاد شود. توجه کنید که در دستورات سه بعدی خطوط مرجع (Construction) در نظر گرفته نخواهند شد و گزینه Make base construction خطوط انتخاب شده دستور را به Construction تبدیل مینماید. در Offsetهای دوسویه (Bi-directional قادر خواهید بود دو انتهای Offset را ببندید که این عمل با به کارگیری Cap ends صورت میگیرد.
ابزار Mirror Entities
برخی از دستورات طراحی در سالیدورک SOLIDWORKS به ما این امکان را میدهند که به راحتی المانهای طراحی بیشتری را بر اساس مواردی که قبلاً داریم، از جمله دایرهها، مستطیلها، خطوط یا هر ترکیبی از المانهای طراحی ایجاد کنیم. نمونه هایی از این دستورات ترسیمی عبارتند از میرور و افست. استفاده از این دستورات به ما کمک میکند تا از ایجاد المانهای طرح مشابه بیش از یک بار جلوگیری کنیم. در اینجا، ما با کاوش در دستورات ترسیم آینه شروع خواهیم کرد.
در مورد اینکه این دستورات چه کاری انجام میدهند و چگونه میتوانیم از آنها استفاده کنیم، در قسمت سوم بخش اسکچ آموزش سالیدورک خواهیم آموخت. انعکاس یک طرح همانطور که از نام آن پیداست، آینه کردن یک طرح به معنای انعکاس یک یا چند المان طرح در اطراف یک خط آینهکاری است. بسیار شبیه انعکاس تصویر در آینه است. شکل زیر مولفه های آینه سازی در SOLIDWORKS را نشان میدهد:
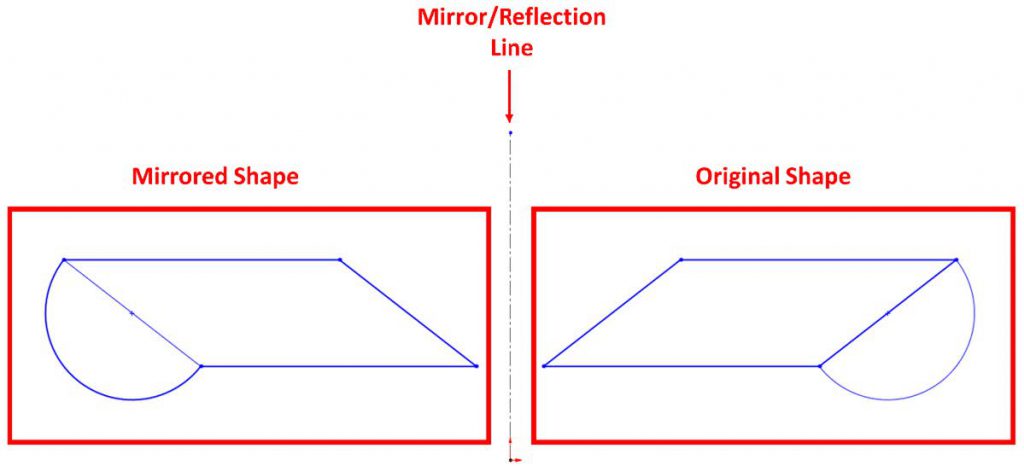
ابزار Mirror Entities برای ایجاد یک کپی آینه ای از المان طرح انتخاب شده در مورد خطوط مرکزی، خطوط، لبه های مدل و لبه های خطی در طراحی استفاده میشود. این برای ایجاد طرح های متقارن بسیار مفید است.
در نمودار قبلی، می بینیم که برای استفاده از آینه سازی به دو بخش نیاز داریم:
- المان ها را برای مبنای آینهکاری ترسیم کنید
- یک خط مرجع یا بازتاب
از آنجایی که این دو شکل آینه ای از یکدیگر هستند، هر تغییری که در یک شکل اتفاق میافتد به طور خودکار روی شکل دیگر منعکس می شود. برای برجسته کردن نحوه استفاده از Mirroring، شکل زیر را ایجاد می کنیم. توجه داشته باشید که شکل یک مثلث قائم الزاویه با انعکاس آینه ای است و برای این تمرین از سیستم اندازه گیری میلی متر، گرم، ثانیه (MMGS) استفاده میکنیم:
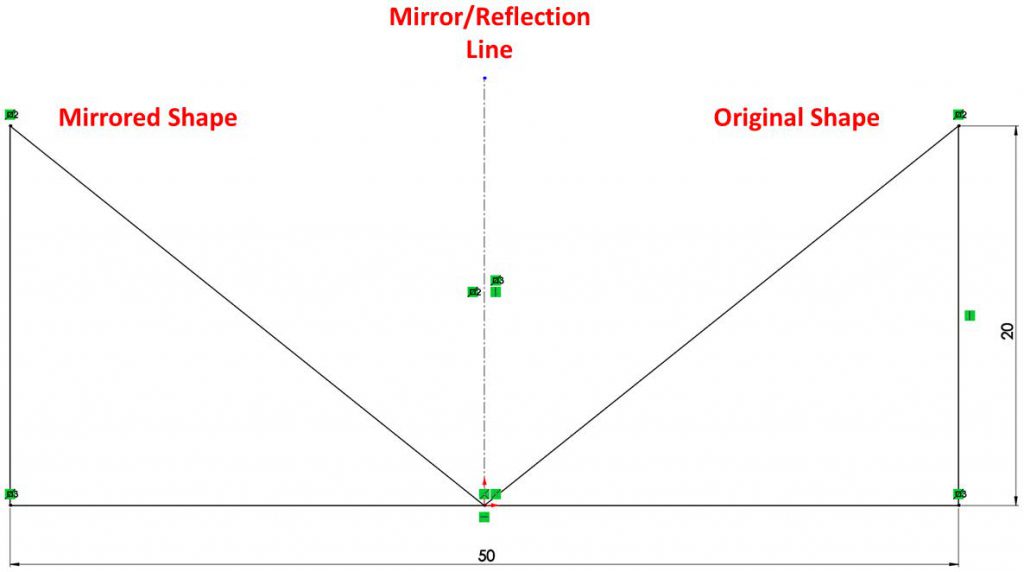
ایجاد الگوها – پترن
گاهی اوقات، هنگام ایجاد یک ویژگی پایه، ممکن است لازم باشد المانهای ترسیم شده را در یک آرایش خاص مانند در امتداد لبه های خطی یا اطراف یک دایره قرار دهید. شکلهای ذیل ویژگی های پایه را با اسلات نشان میدهند. این شکاف ها با کمک الگوهای خطی و دایره ای المانهای ترسیم شده ایجاد میشوند. ابزارهایی که برای ایجاد الگوهای خطی و دایره ای المانهای ترسیم شده مورد استفاده قرار میگیرند در ادامه مورد بحث قرار میگیرند.
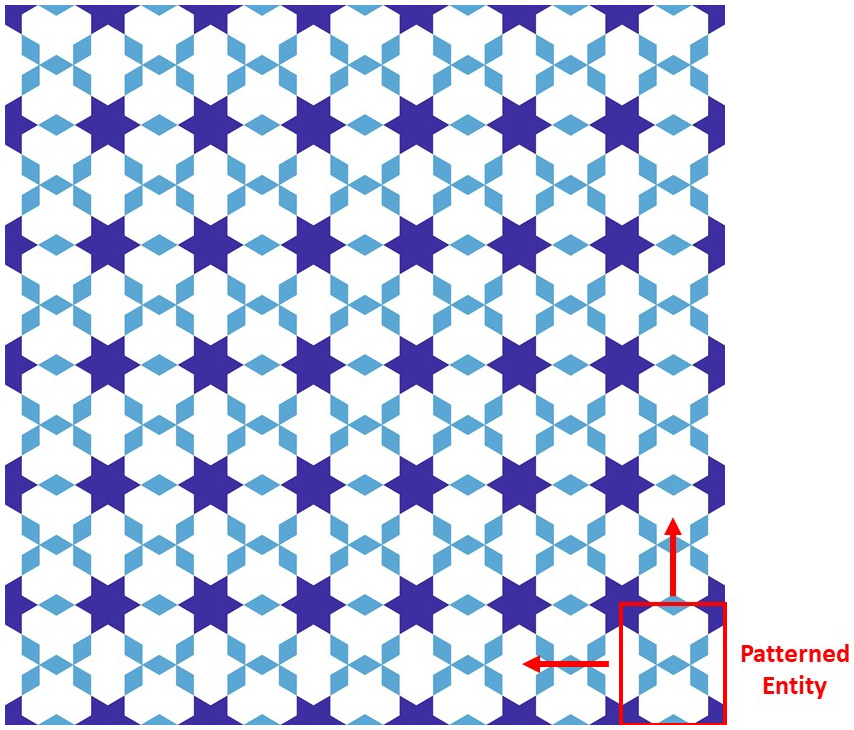
ایجاد الگوهای طرح خطی Linear Sketch Pattern
از مسیر زیر دستور > Linear Sketch Pattern را فعال کنید:
CommandManager: Sketch > Pattern Flyout > Linear Sketch Pattern
منوهای SOLIDWORKS: Tools > Sketch Tools > Linear Pattern
نوار ابزار: Sketch > Pattern Flyout > Linear Sketch Pattern
در SOLIDWORKS، الگوی خطی المانهای ترسیم شده با استفاده از ابزار Linear Sketch Pattern ایجاد میشود. برای ایجاد الگوی خطی، المانهای ترسیم شده را از ناحیه طراحی انتخاب کنید. سپس، ابزار Linear Sketch Pattern را از قسمت Pattern در Sketch CommandManager انتخاب کنید. همانطور که در شکل زیر نشان داده شده است، Linear Pattern PropertyManager نمایش داده میشود. همچنین پیش نمایش الگوی خطی در قسمت طراحی نمایش داده میشود و مکان نما فلش با نشانگر الگوی خطی جایگزین میشود. توجه داشته باشید که اگر قبل از فراخوانی این ابزار، اسکچدیتی ها را برای الگوبرداری انتخاب نکرده اید، باید آنها را یکی یکی با استفاده از مکان نما الگوی خطی انتخاب کنید. نام المانهای انتخاب شده در عرضه Entities to Pattern نمایش داده میشود. با استفاده از مکان نما الگوی خطی نمیتوانید پنجره ای برای انتخاب المانها ترسیم کنید.
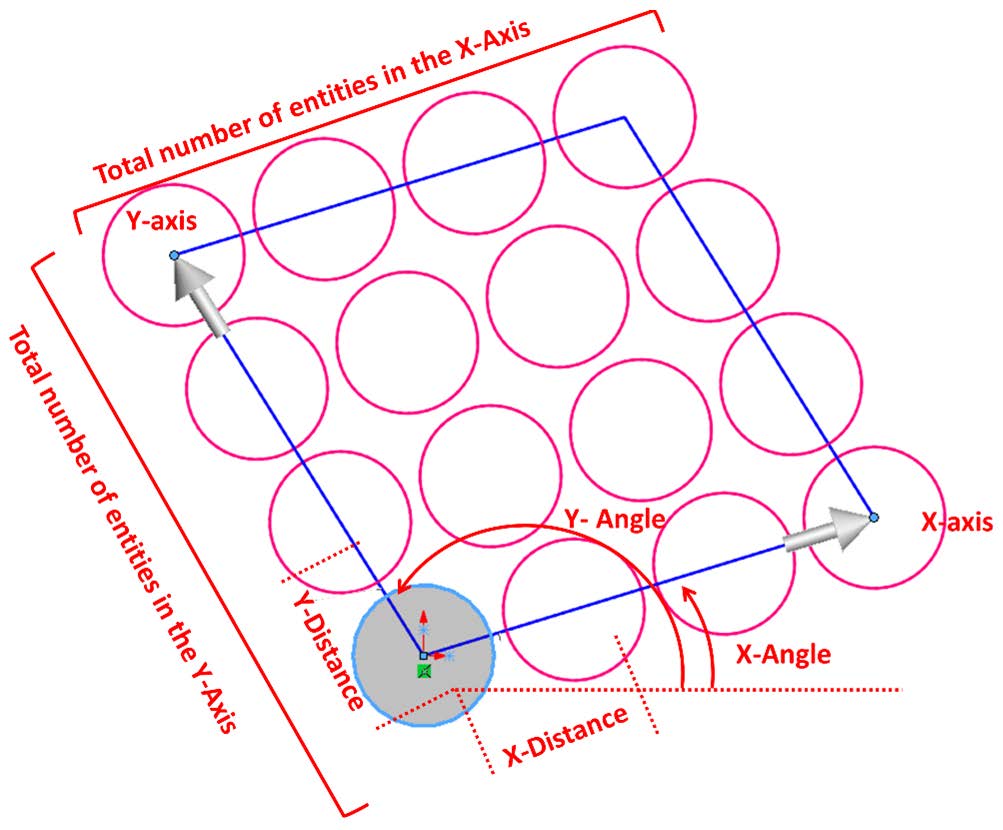
این مطلب ادامه دارد و به صورت دوره ای بروزرسانی میگردد
.
مطالب زیر را حتما مطالعه کنید
دوره های آموزشی مرتبط
طراحی و تحلیل سازه های جوشکاری در سالیدورکس
12 پروژه کاربردی در نرم افزار آدامز (Adams)
آموزش کتیا مقدماتی
آموزش تلرانس گذاری ابعادی و هندسی (gd&t) مقدماتی
3 دیدگاه
به گفتگوی ما بپیوندید و دیدگاه خود را با ما در میان بگذارید.

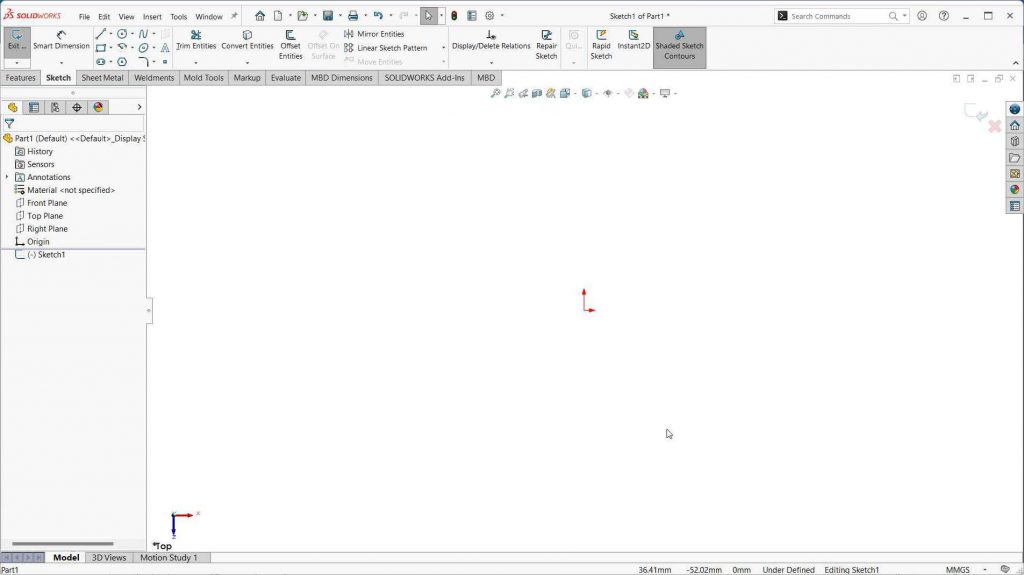
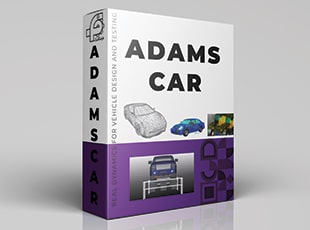

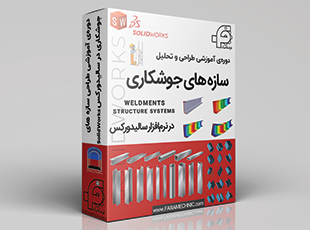
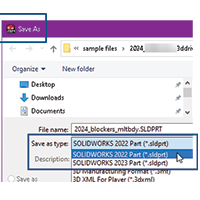


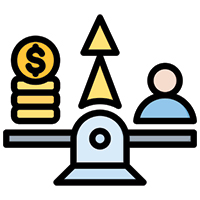


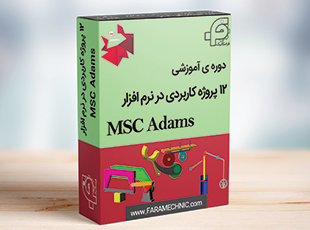

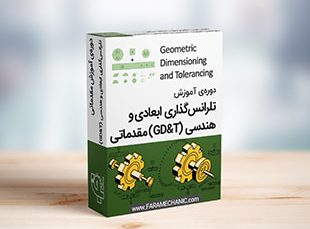
چرا قسمت چهارم نمیاد خیلی وقته منتظریم ؟ خیلی عالیه ممنون
تشکر مهندس جان
قسمت چهارم یعنی قسمت ابزارها و المانهای پیشرفته اسکچ چند روز هست منتشر شده و بخش پایانی اسکچ رو کامل پوشش میده
خانم مهندس معلومه زنگوله اطلاع رسانی رو فعال نکردی
سلام
وقت تون بخیر
خیلی مطالب رو خوب توضیح میدید و کاملا مشخصه که بسیار حرفه ای کارکردید خودتون
و خیلی عالی میشد اگه یه کتاب مرجع زبان اصلی معتبر و کامل رو هم شروع به تشریح کنید، دراین زمینه بنده هم آمادگی همکاریم رو با شما اعلام میکنم
قطعا وجود یک کتاب مشخص (و یا یک سند مکتوب) خیلی میتونه آموزش رو کاربردی تر و دسترسی و یادآوری مطالب رو سریع تر کنه
در انتها امیدوارم این آموزش ها به همین صورت منظم و رایگان و پر انرژی قرارداده بشه